Well, if YOU have PSP7 c'mere
Thu Oct 21, 2004 10:50 pm
Im not sure c'meres a word =/
Anyway, how do you make an image lose the white stuff in PSP7?
Anyway, how do you make an image lose the white stuff in PSP7?
Fri Oct 22, 2004 5:54 am
White stuff?
Like.. this?
Make this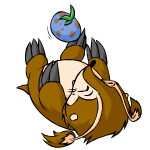 into this
into this 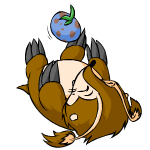 ?
?
You need transparency to do that. I just explained it to Shortin in the Ratings board..
I just explained it to Shortin in the Ratings board..
Of course, you may know that and just want to know how to do it in that program..or I may not know what you are talking about at all since I am new to Paint Shop Pro and I am two versions ahead of you..
Like.. this?
Make this
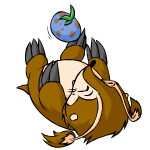 into this
into this 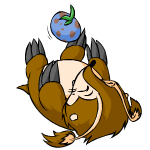 ?
?
You need transparency to do that.
Of course, you may know that and just want to know how to do it in that program..or I may not know what you are talking about at all since I am new to Paint Shop Pro and I am two versions ahead of you..
Fri Oct 22, 2004 6:39 am
Ok. Grab some popcorn and listen up. Depending on the image you're using, it'll either be easy or hard.
Open the image in PSP, select the Magic Wand tool (8th one down on the left bar). Open the Tool Options window (7th one from the right on the top bar). It's a little popup thing. There'll be a thing that says "Tolerance". Change the number to around 20 or 30. You'll want to play with this to get different results.
Use the Magic Wand to select the white area that you wish to remove. To add to the selection, hold the Shift key on your keyboard and click again.
To deal with harder to select areas, switch the the Freehand selection tool (the Lasso tool) it's right above the magic wand. Click and drag your mouse to select more of the white.
If you select too much, hold the Control key on your keyboard, and click and drag to deselect areas. You can be as perfect or imperfect as you want. You can leave some white around the edges of the images, which won't be visible unless it's on a dark background.
Once you have all of the white selected, switch to the Flood Fill tool (fourth from the bottom on the left). On the colour bar on the right, select a colour that doesn't appear elsewhere in your image (like bright green or red). Fill in your selection. All the white should now be green (or whatever colour you chose). If you missed anything, you can go back and fix it now.
Once all the white is coloured, go to the top of the page, and click Colors > Set Palette Transparency. You might get a warning first, but you can disable that so that it won't bug you again. And then the next screen pops up. Click 'OK' to get to the next one. You should now have three options, select the bottom one ("Set the transparency value to palette entry").
Your cursor should now be the Dropper tool. Use it to select the colour that you flood filled with, by clicking on that colour on your image. The box on the little window next to the selection you chose should change to that colour. Click 'OK'.
You can now save your image, make sure you save it as a gif file.
Open the image in PSP, select the Magic Wand tool (8th one down on the left bar). Open the Tool Options window (7th one from the right on the top bar). It's a little popup thing. There'll be a thing that says "Tolerance". Change the number to around 20 or 30. You'll want to play with this to get different results.
Use the Magic Wand to select the white area that you wish to remove. To add to the selection, hold the Shift key on your keyboard and click again.
To deal with harder to select areas, switch the the Freehand selection tool (the Lasso tool) it's right above the magic wand. Click and drag your mouse to select more of the white.
If you select too much, hold the Control key on your keyboard, and click and drag to deselect areas. You can be as perfect or imperfect as you want. You can leave some white around the edges of the images, which won't be visible unless it's on a dark background.
Once you have all of the white selected, switch to the Flood Fill tool (fourth from the bottom on the left). On the colour bar on the right, select a colour that doesn't appear elsewhere in your image (like bright green or red). Fill in your selection. All the white should now be green (or whatever colour you chose). If you missed anything, you can go back and fix it now.
Once all the white is coloured, go to the top of the page, and click Colors > Set Palette Transparency. You might get a warning first, but you can disable that so that it won't bug you again. And then the next screen pops up. Click 'OK' to get to the next one. You should now have three options, select the bottom one ("Set the transparency value to palette entry").
Your cursor should now be the Dropper tool. Use it to select the colour that you flood filled with, by clicking on that colour on your image. The box on the little window next to the selection you chose should change to that colour. Click 'OK'.
You can now save your image, make sure you save it as a gif file.
Fri Oct 22, 2004 7:38 pm
w00t thanks